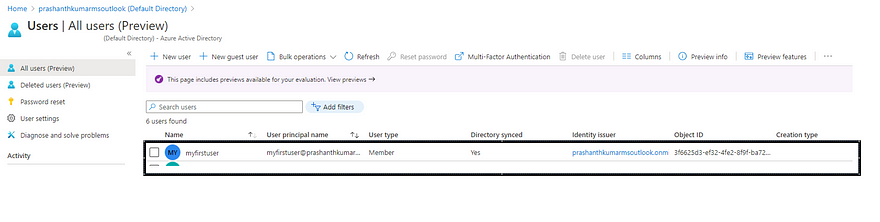Azure AD Integration with On-premise Active Directory
Azure AD Integration with On-premise Active Directory
I want to talk about how you can test and simulate Integration between On-premise Active Directory to Azure Active Directory. This article talks about step by step process to achieve the same.
- Login to https://portal.azure.com
- Go to Azure active directory → click on Users → create a new user → gove the name as “testuseronpremise” →Add role as “Global administrator”. This user we are going to use for On-premise to Azure AD connectivity.
- Now as a part of the Demo as I am going to create a new Azure Virtual Machine which will act as an On-premise server for us.
- Once you login to Azure Virtual Machine → go to Add Roles and Features → enable Active Directory Domain Services
5. Now let's configure the Domain controller, if you have an existing domain controller then you can select 1st option if not then please select the 3rd option.
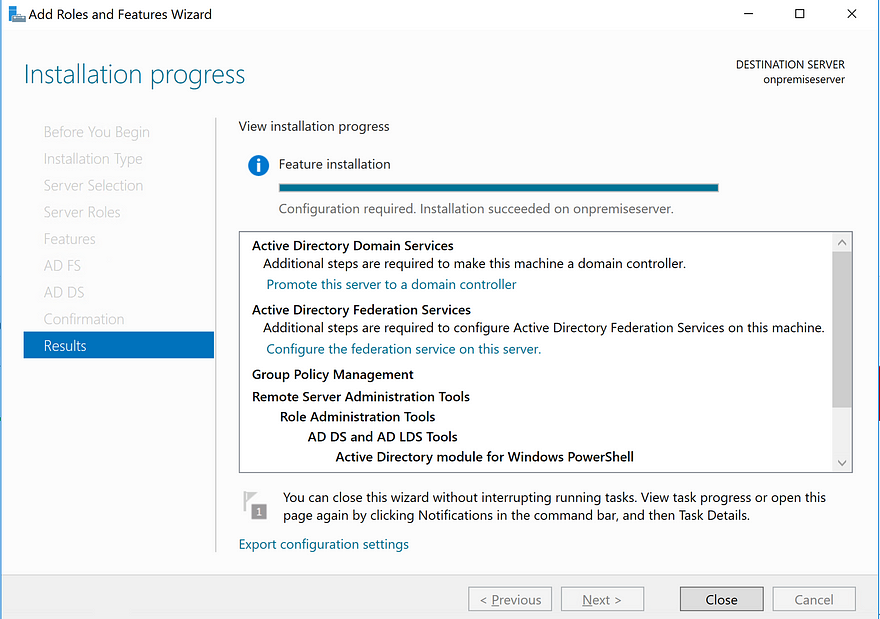
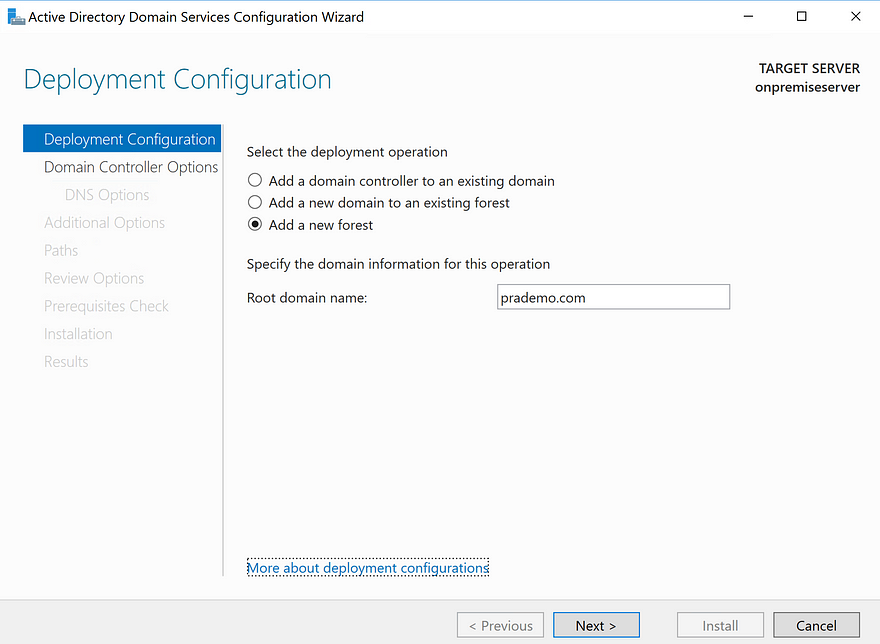
6. Now select Domain controller options and assign a new password
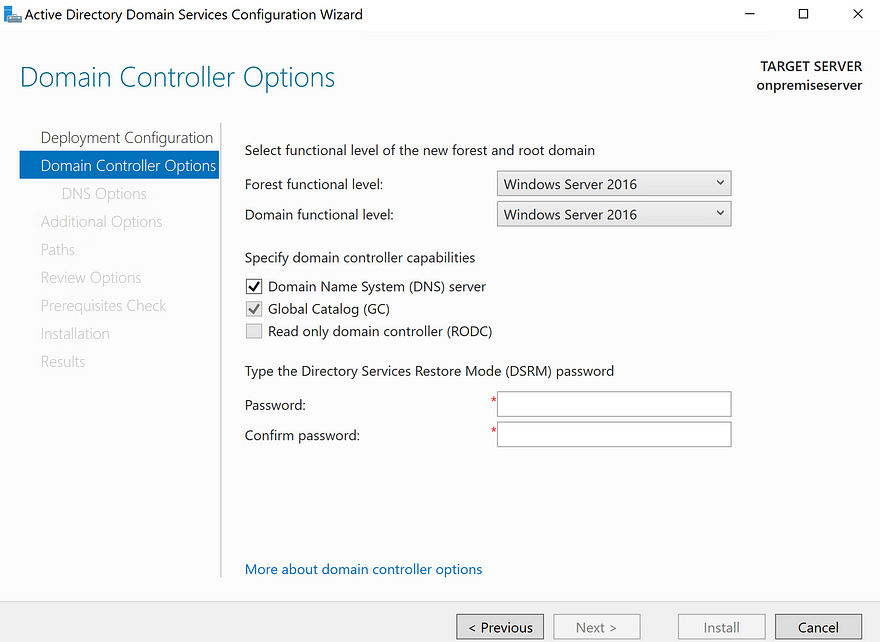

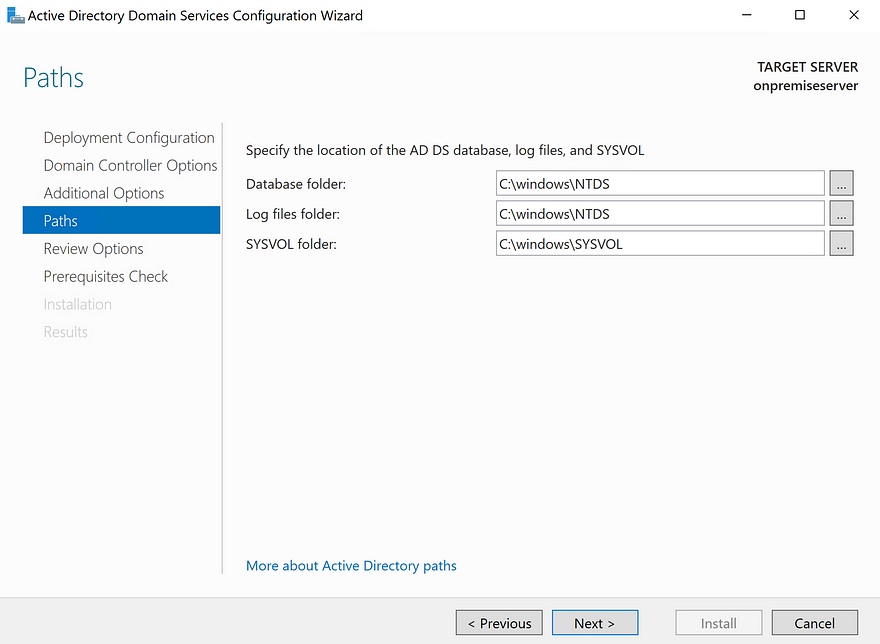
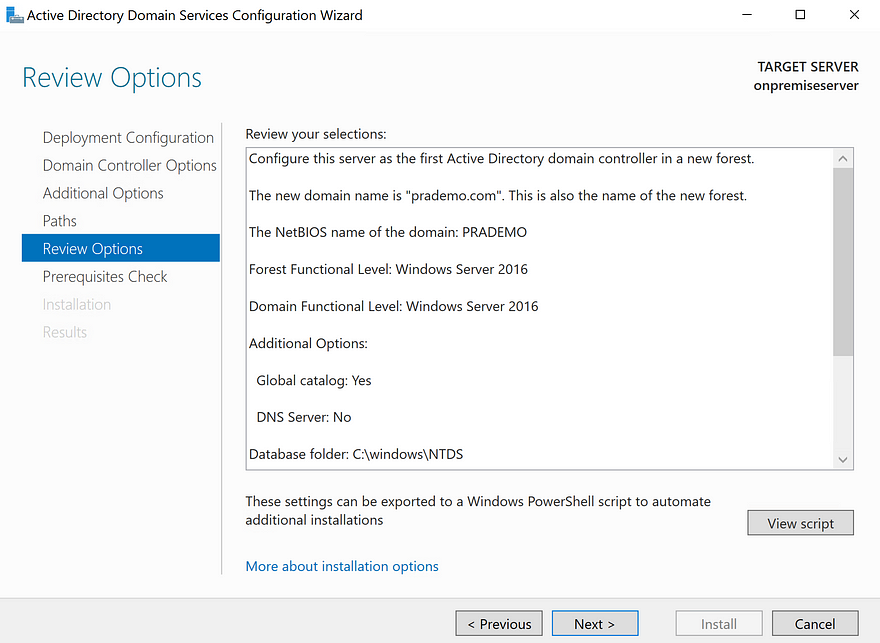
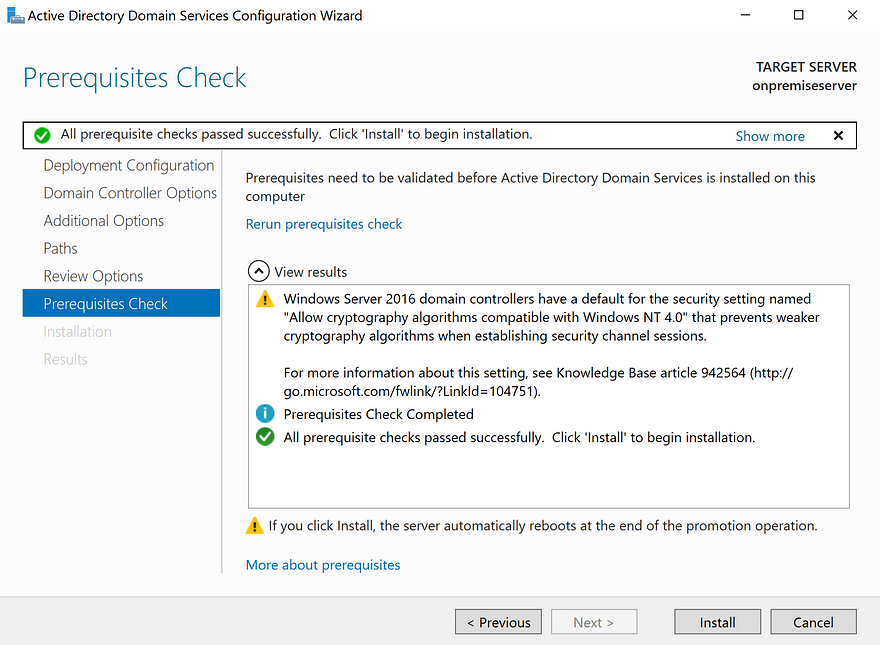
Finally, it will ask you to restart the virtual machine. After the Domain controller setup VM machine will be restarted. Please log in again a few mins. It will start applying Group policies (may take 10–15mins).
7. Now to have an integration between Azure Active Directory with On-premise active directory, download the AD Connect tool from the Microsoft downloads site.
8. Now let's start the installation → click on AzureADConnect.exe file → click on “I agree to the license terms and privacy notice”
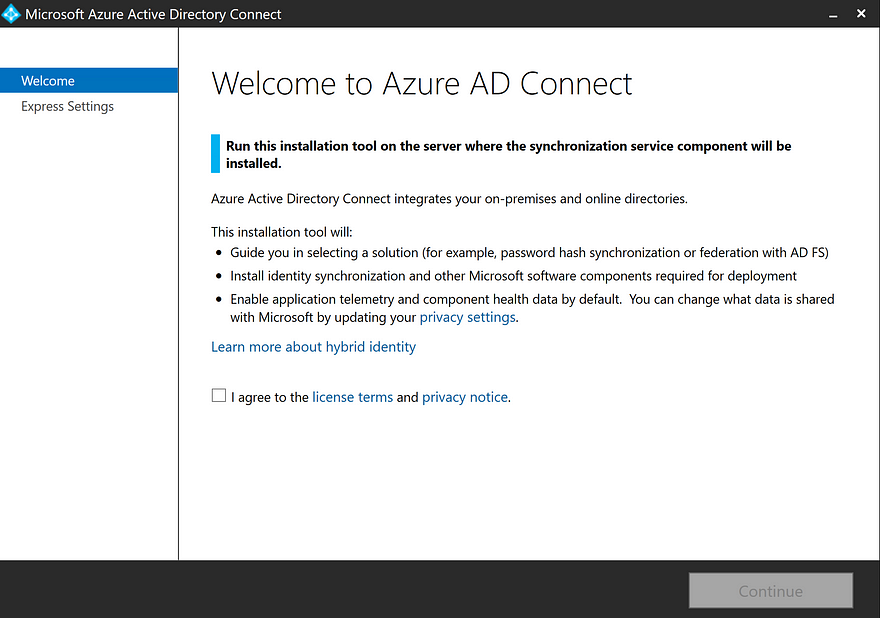
9. As we are doing it for the first time as a good practice let the system to select its own settings → so in our case I have click on “Express settings”.
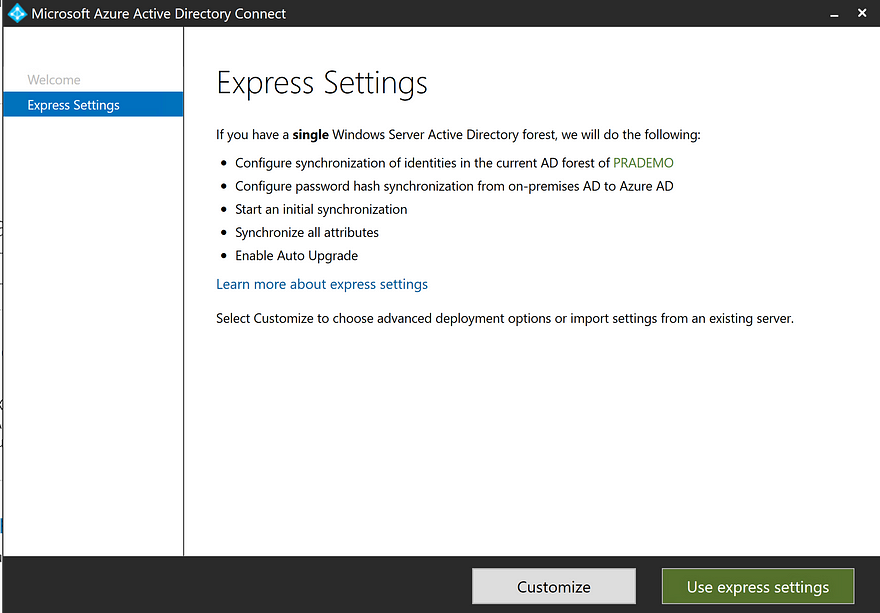
Now it is going to ask for credentials for the user which needs to be Integrated between Azure AD and On-premise AD
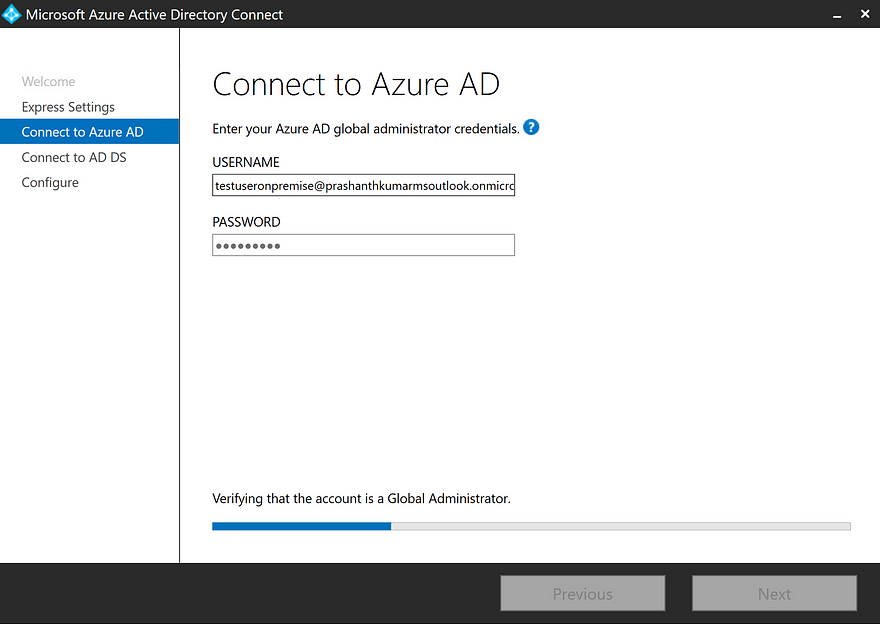
Now in order to connect to recently installed ADDS, we have to enter user id/password
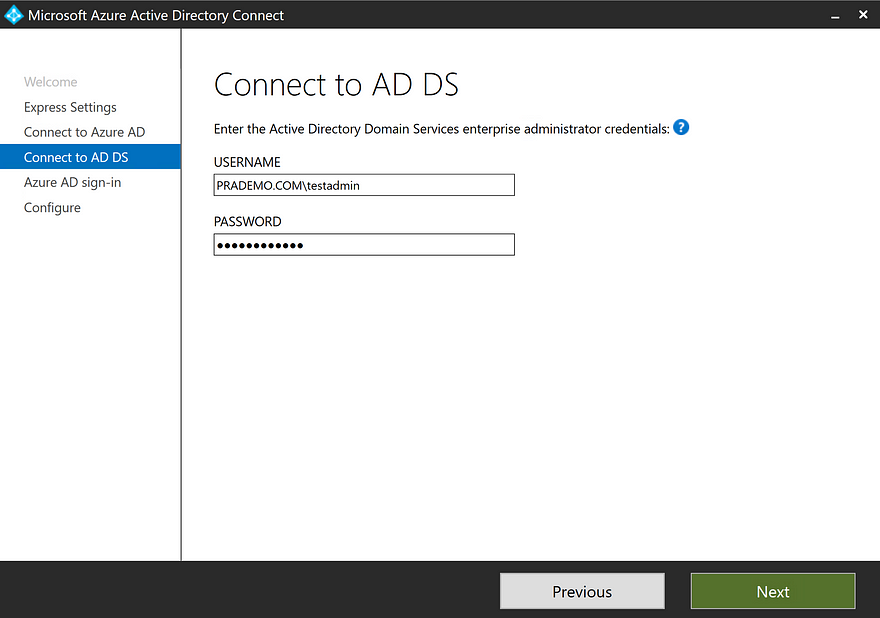
Next, it will ask for Azure AD sign-in configuration, Please select the option below “Continue without matching all UPN suffixes to verified domains”.
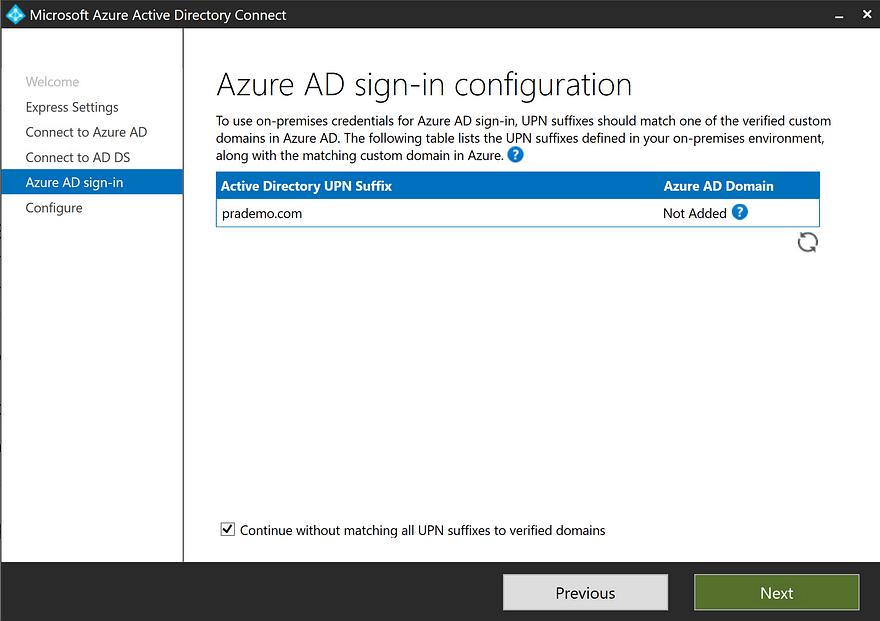
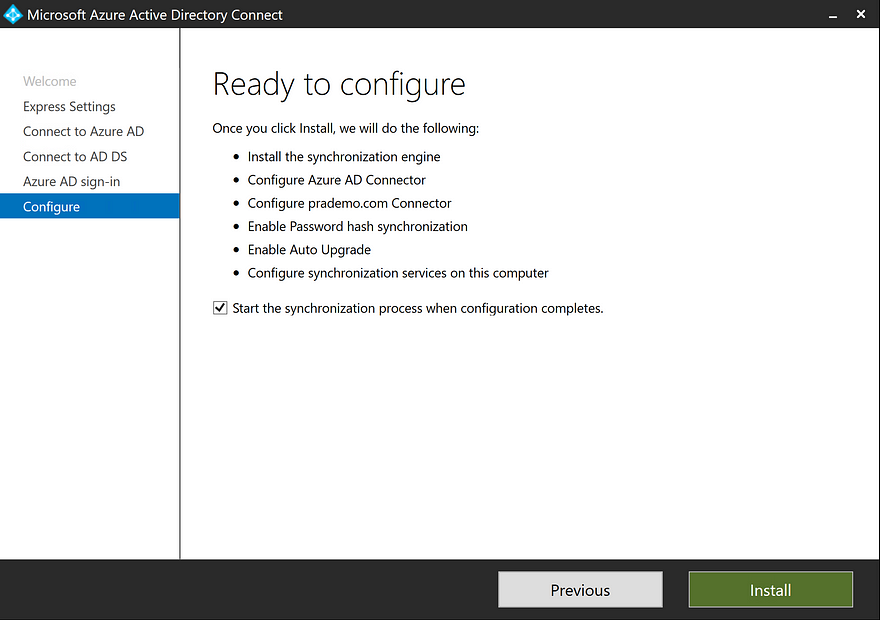
Next, it will start configuring the system, Again the configuration may take close to 15mins max.
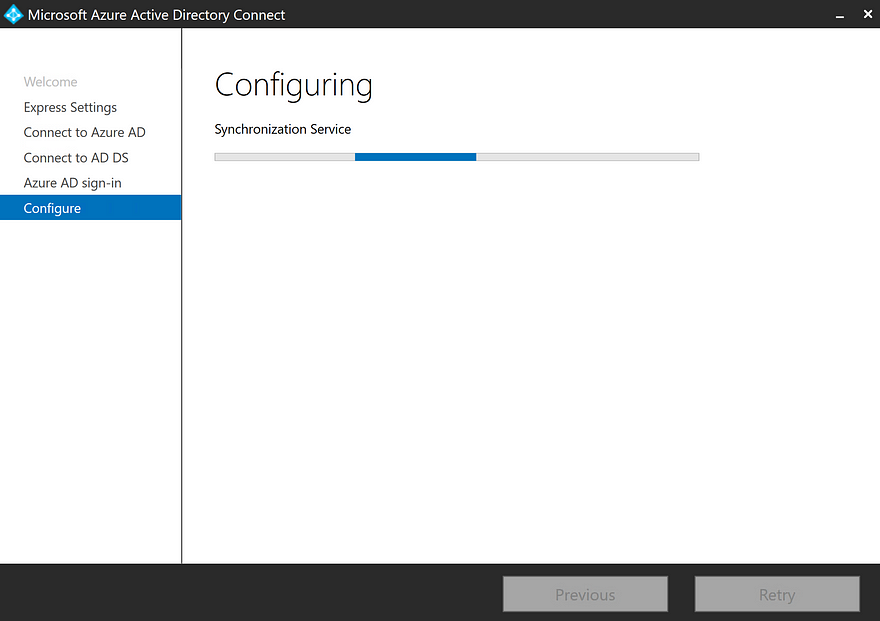
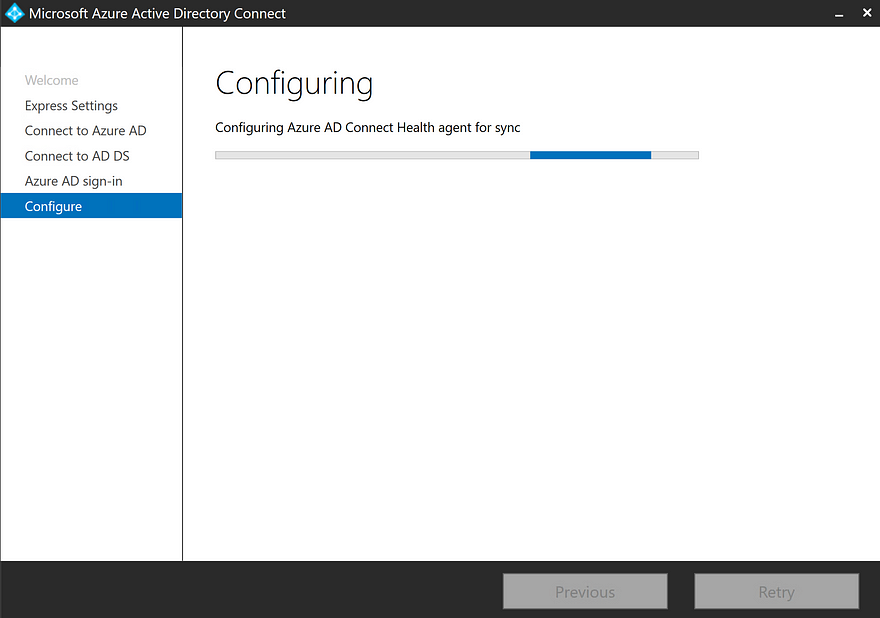
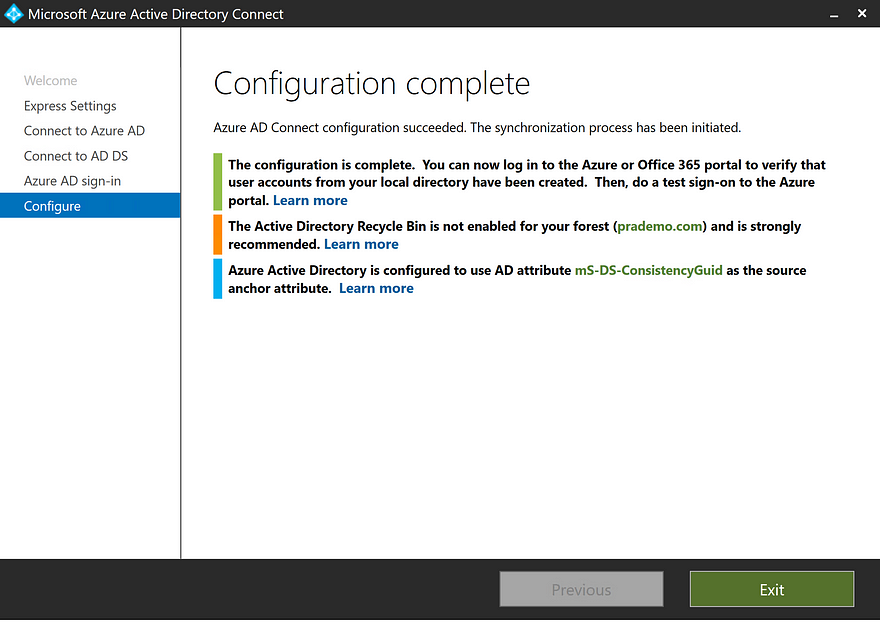
10. Now let's try to create some test user in On-premise Active Directory and try to sync it to Azure AD.
Click on Start → select “Active Directory Users and Computers” → Once the domain is open → go to Users → right-click and select New → User
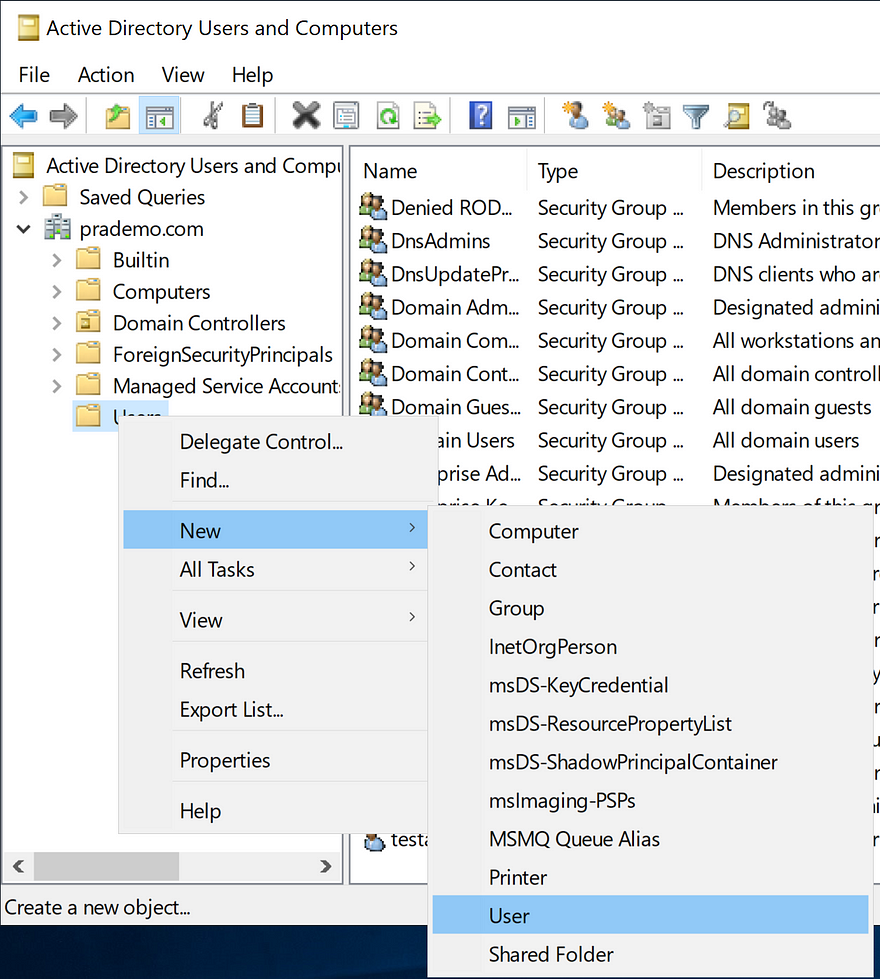
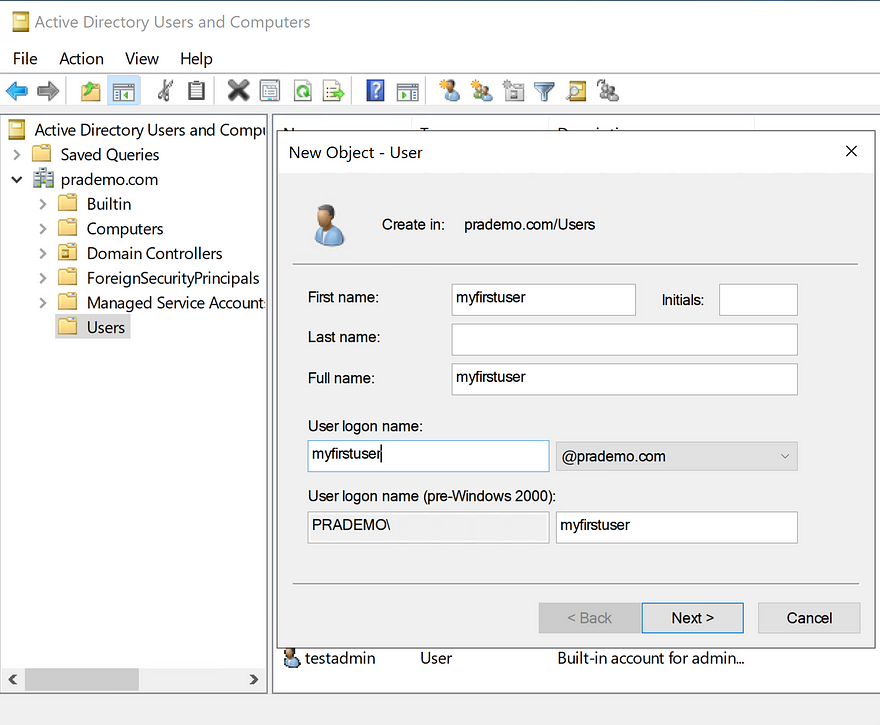
Only for demo purpose, I have selected the option “Password never expires”
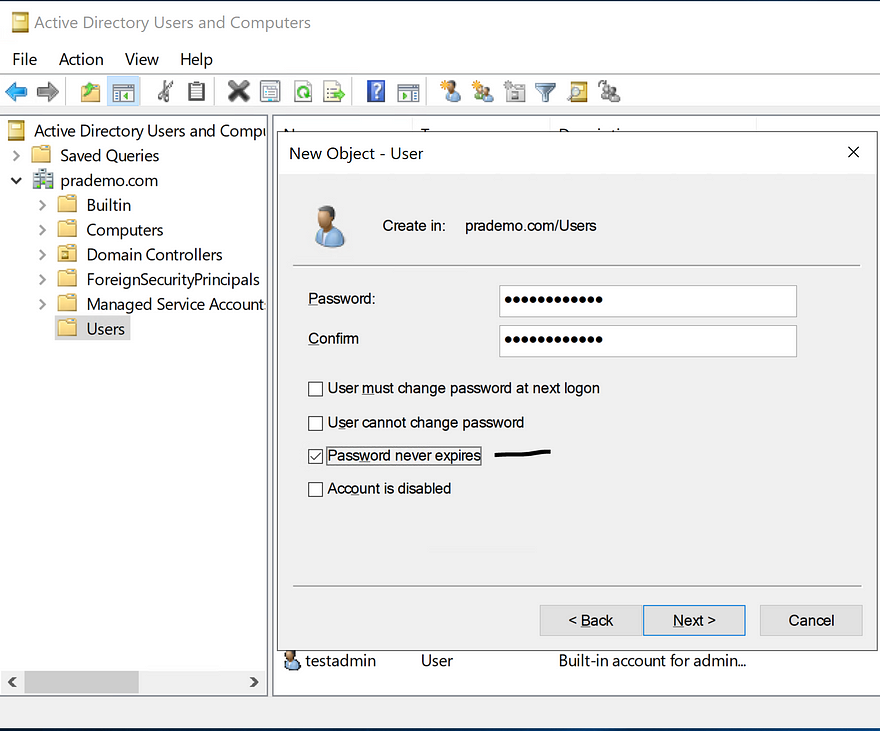
Now we have a new user which is created in our On-premise Active Directory.
Now let's try to migrate users from On-premise to Cloud.
Click on the Azure AD Connect option on your desktop → select the option “Customize synchronization options” →
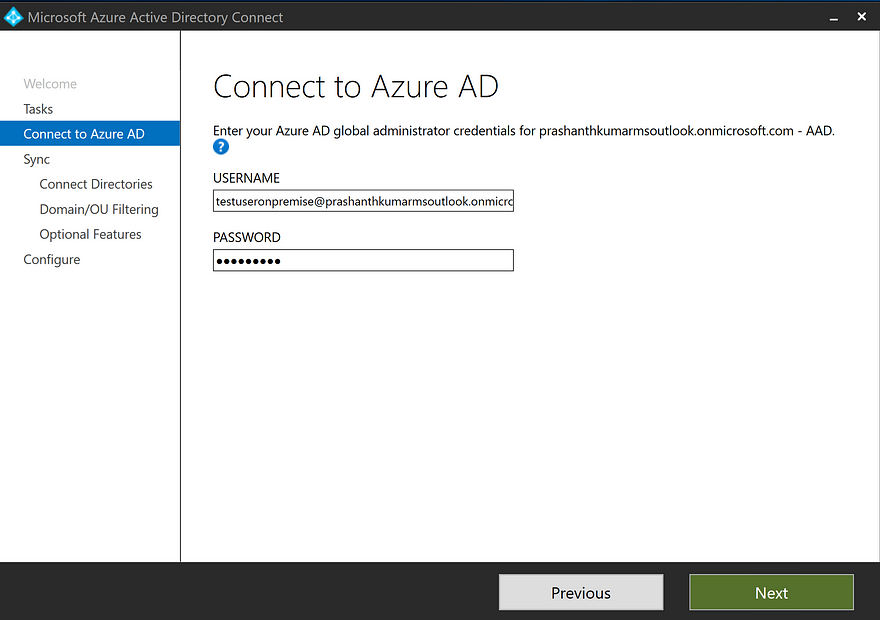
It will validate your credentials → next it will ask if you have multiple forests then you can go ahead and select. as we just have only 1
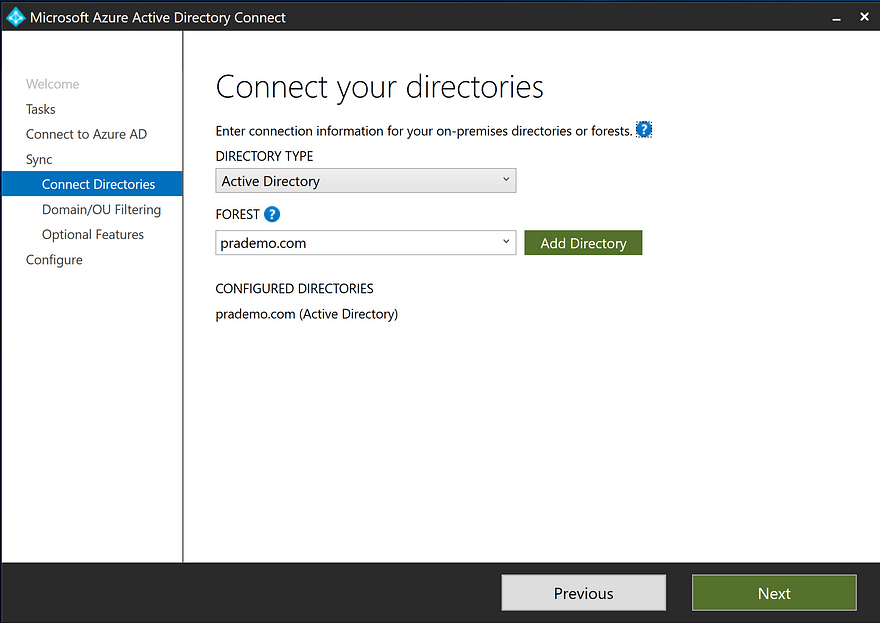
Next, it will ask for actual sync of the services from the On-premise active directory. So in our case, as we have created a new user in On-premise active directory and this user we want to migrate to Azure, so I am going to expand the tree.
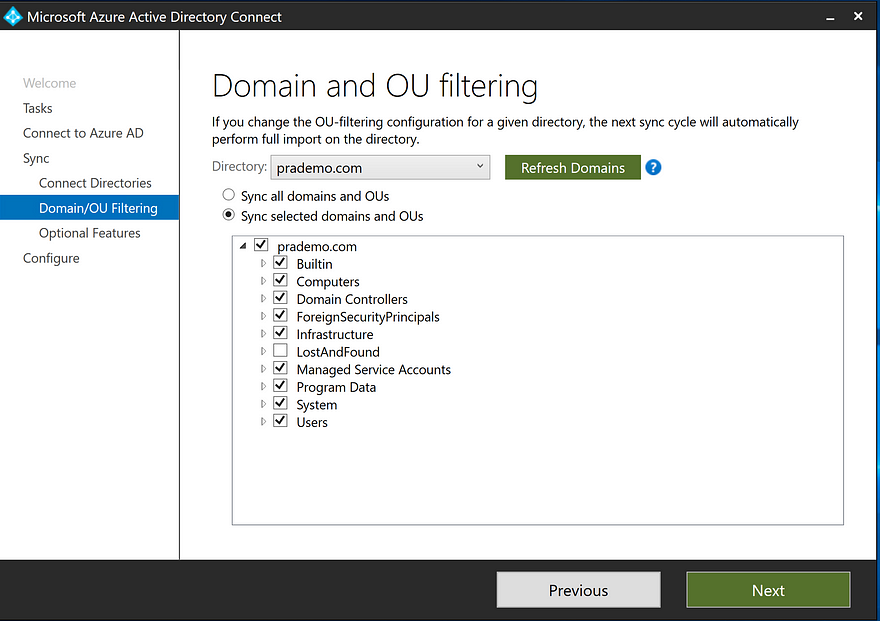
On the next screen, it is going to ask for optional features which you want for your On-premise active directory to Azure AD
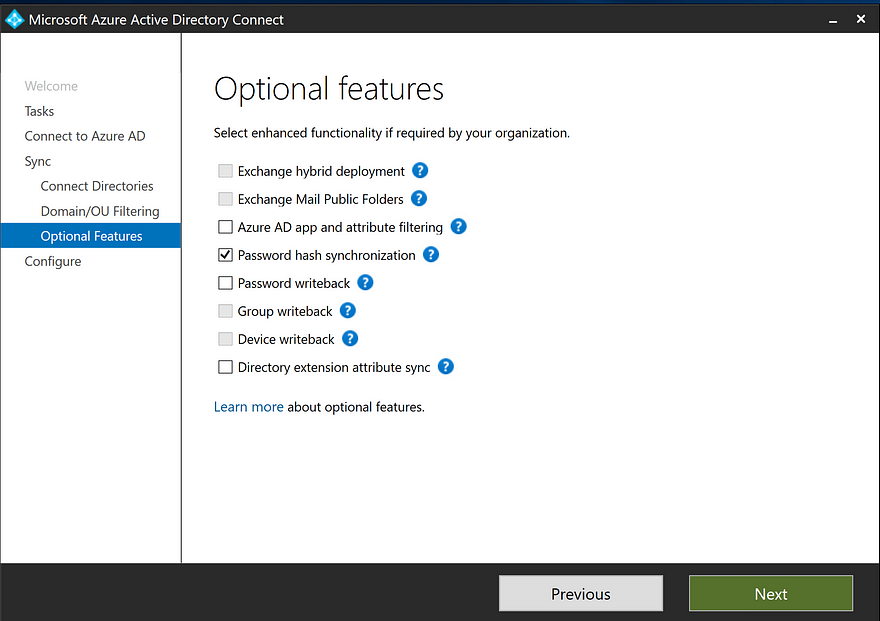
after that, it will Ready to configure
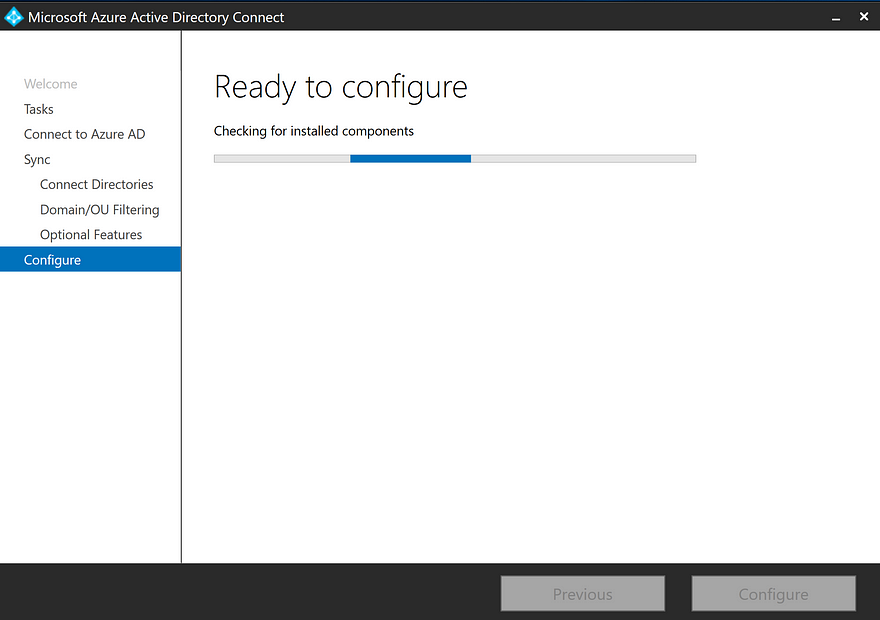
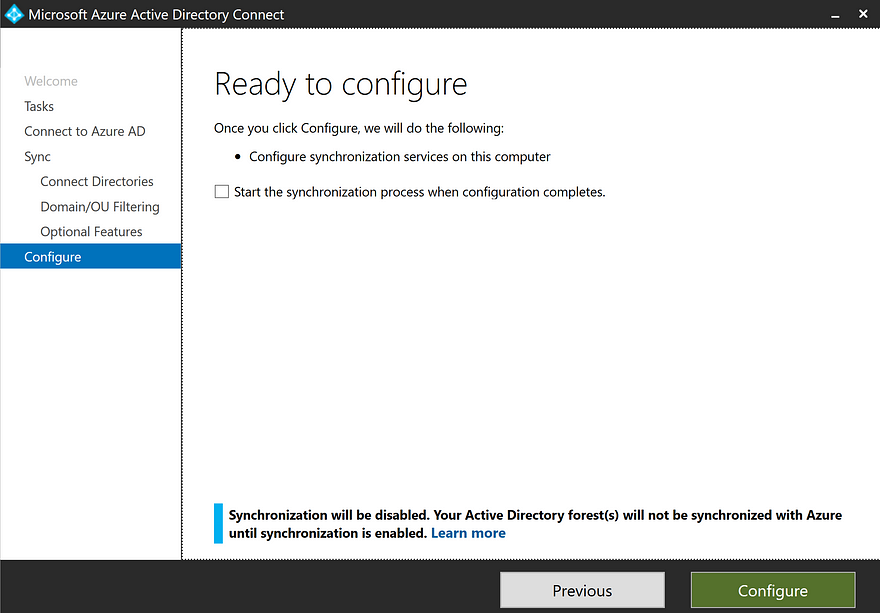
Finally, click on configure (select the option “Start the synchronization process when configuration completes”)
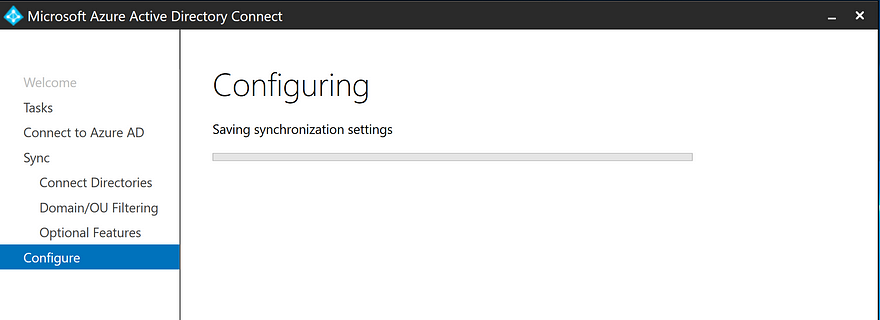

11. Now for validation I will go back to the Azure Active directory → go to users → you can see new users automatically synced from the On-premise active directory.